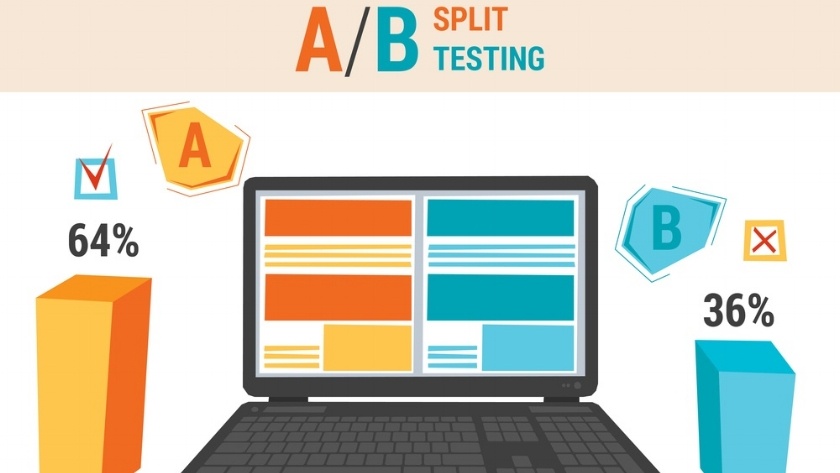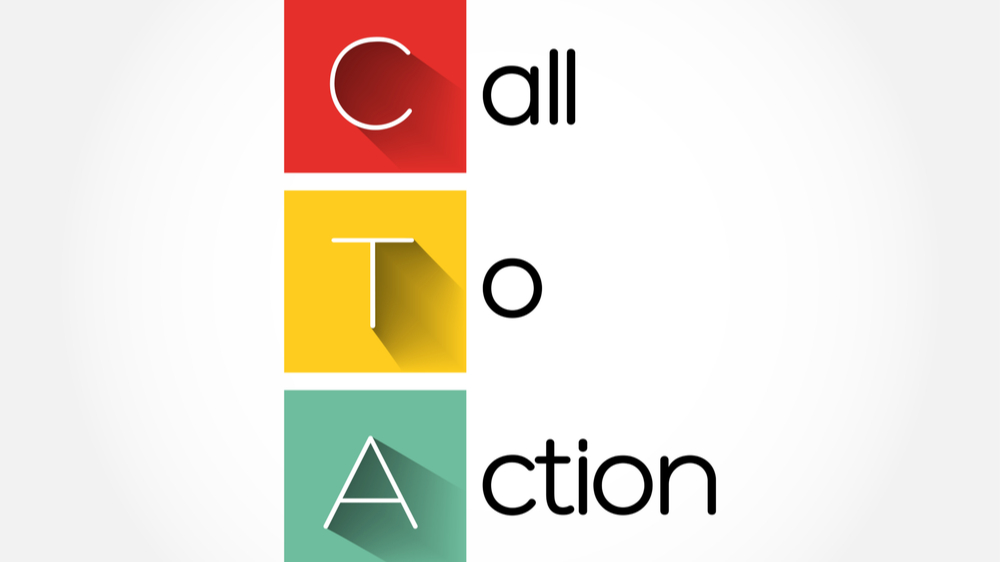Tid:  30-60 minutter
30-60 minutter
Vanskelighetsgrad: 3 av 5
Ved hjelp av chatflows kan du bygge din egen live chat. Du får mulighet til å tilpasse automatiske meldinger, velge hvem som får tilgang til å se og bruke live chat, og du får velge når og hvor live chat skal være tilgjengelig. Tilpassede chat-løsninger kan, hvis det gjøres riktig, gi besøkende en bedre opplevelse på dine nettsider og føre til flere fornøyde kunder på sikt.
Tekniske forberedelser
- Oppskriften krever at du har tilgang til en HubSpot konto (gratis versjonen av HubSpot gir også tilgang til live chat og chatflows).
- Krever at du har en innboks som tar imot alle meldinger fra besøkende og som lar deg svare tilbake.
- Brukere med Admin-tilgang i HubSpot kan opprette og redigere chatflows.
Slik går du frem
Chatflows med HubSpot lager du direkte i HubSpot under conversation.
Herfra klikker du på «create chatflow» som er plassert lenger til høyre på siden. Her kan du velge mellom live chat og bygging av en bot. I denne oppskriften viser jeg deg hvordan vi lager chatflows til live chat.
Husk at dersom sidene ikke har HubSpot tracking code installert på nettsidene, så vil ikke chatflow vises. Denne koden finner du ved å navigere deg til Inbox à inbox settings à Chat à Tracking code.
Les også: Hvordan installasjon av sporingskode gjøres?
Konkrete ideer for å få best mulig utbytte
- Lag en velkomstmelding som ikke gir for mye, men nok informasjon til å starte en samtale. Er chat tilgjengelig 24 timer i døgnet eller har dere et begrenset tidsvindu som de besøkende bør informeres om? I MarkedsPartner har vi skrevet «Chatten vår er betjent på ukedager mellom 9 og 15. Men legg igjen en beskjed, så svarer vi så snart vi kan.
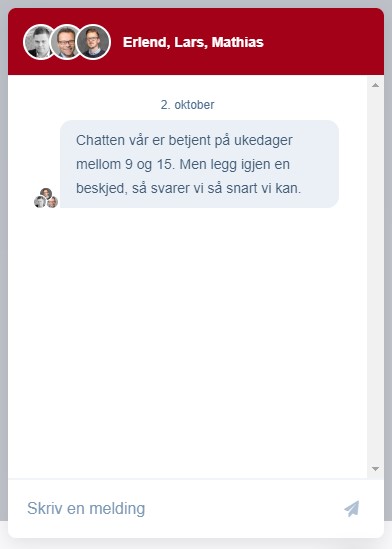
- Test deg fram med hvilke undersider av websiden dere ønsker å vise chat på. Kanskje noen av sidene trenger en annen tilnærming? Da kan det være lurt å lage flere chatflows for å starte en samtale.
- Chatflows gir deg også mulighet til å segmentere hvem som skal få se chatten og hvem som ikke skal få se chatten. Noen av alternativene tilgjengelig krever at du sporer de besøkende med cookies.
Eksempel på konkret anvendelse
Se vår egen live chat på MarkedsPartner.no.
Detaljert fremgangsmåte
- Naviger til Conversations à Chatflows i HubSpot-kontoen din.
- I høyre hjørnet klikk på Create chatflows.
- Her får du to alternativer til chatflow:
- Start a live chat
- Build a bot. Her ligger det også flere alternativer du kan velge mellom: Qualify visitors, book meetings bot og support bot. Sistnevnte er kun tilgjengelig i HubSpot kontoer med Service Pro.
- Velg alternativ a: Start a live chat. I høyre hjørnet på denne siden kan du velge hvilket språk chatten skal være på.
- Klikk next. Nå begynner du å bygge din chatflow. Det er delt opp i fire stadier Build, Who, When og Options.
- Build: «Welcome message» - tilpass meldingen de besøkende vil se når de først lander på de utvalgte nettsidene dine. Velg også hvem avsender skal være. HubSpot gir deg mulighet til å velge mellom Custom name and avatar, Specific users and teams og Contact owner. I eksempelet under har jeg valgt Custom name and avatar. Her kan du også be om e-postadressen til de besøkende. Enten rett etter at første melding er sendt eller dersom besøkende ikke svarer i løpet av ett minutt. Du kan også velge å ikke be om e-postadresse.
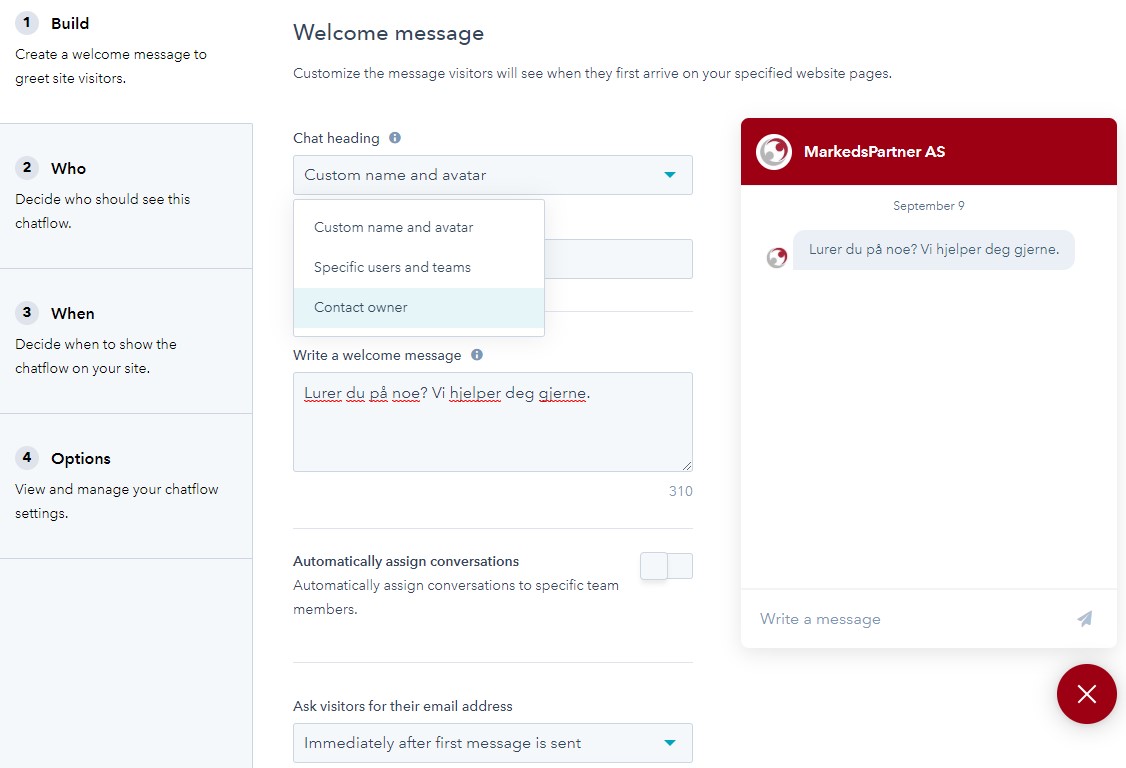
-
- Who: I dette steget kan du velge hvem du ønsker skal få se chatflow-en. Det er fire muligheter tilgjengelig. Du kan også velge å ekskludere en liste med kontakter i tillegg til disse fire mulighetene:
- Everyone – Vis chatflow til alle som besøker nettsiden.
- Anonymous visitors – Vis chatflow kun til personer som besøker nettsiden din anonymt.
- Tracked contacts – Vis chatflow kun til personer som du sporer i HubSpot.
- Segmented lists – Vis chatflow til kontakter som du sporer gjennom HubSpot og som er med i en aktiv liste.
- Who: I dette steget kan du velge hvem du ønsker skal få se chatflow-en. Det er fire muligheter tilgjengelig. Du kan også velge å ekskludere en liste med kontakter i tillegg til disse fire mulighetene:
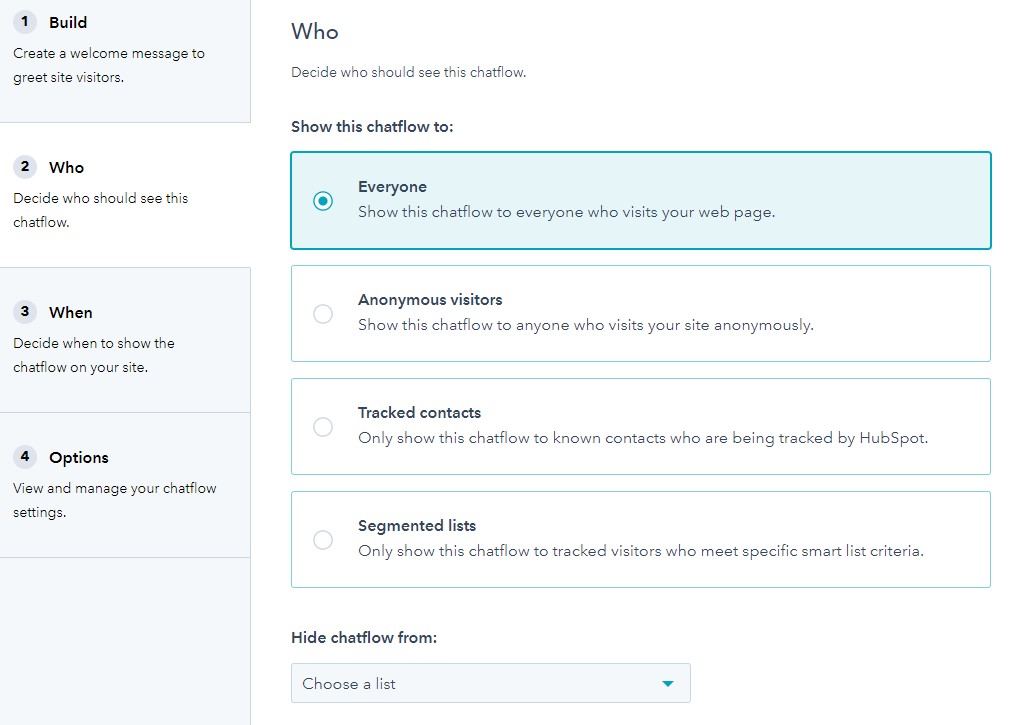
-
- When: Velg hvilke sider du ønsker chatflow skal vises på. Her ligger det også flere muligheter. Du kan velge å vise en chatflow på alle sider, på kun én enkelt side, på sider med en viss URL-struktur med mer.
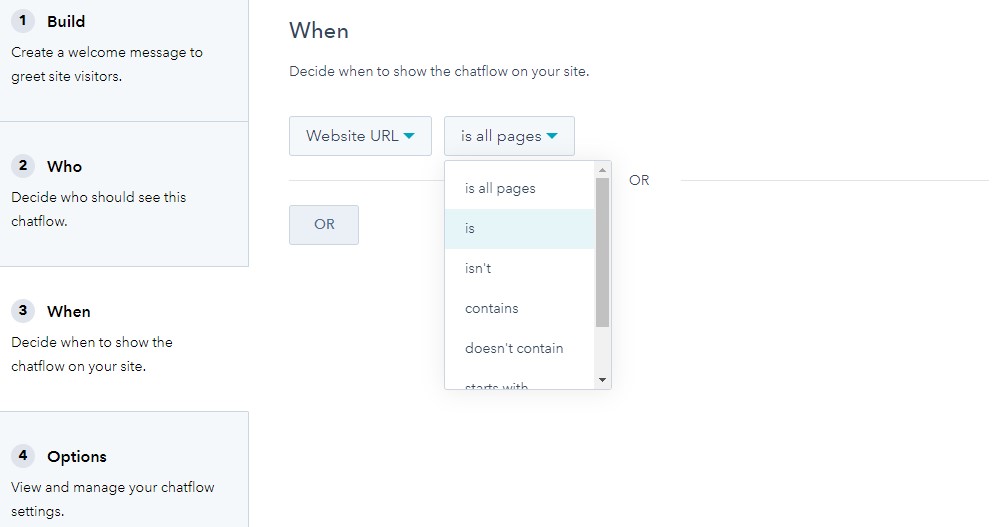
-
- Options: Her velger du hvilket språk du ønsker feltene for personvern og samtykke skal være på, dette gjelder tekster som blir generert automatisk. Huk av for hver boks som du ønsker å benytte deg av.
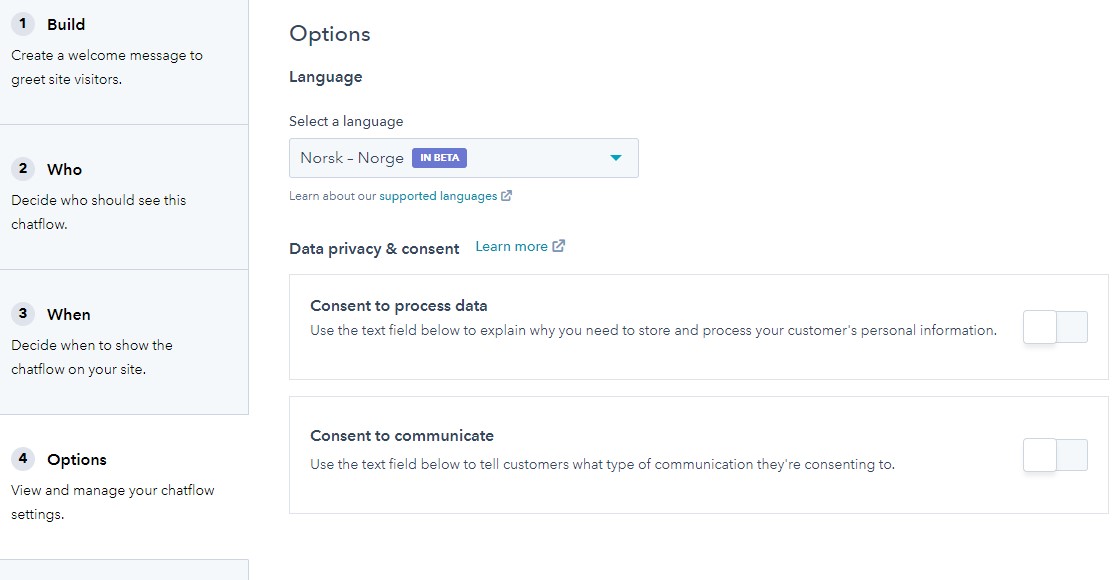
Kilder
Relatert innhold
Bruk Hotjar til å forbedre bedriftens nettside
Hvordan øke antall registreringer til webinarer