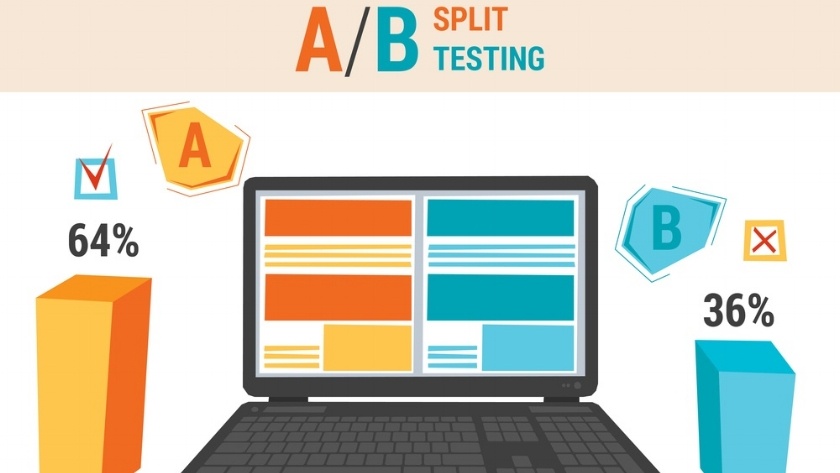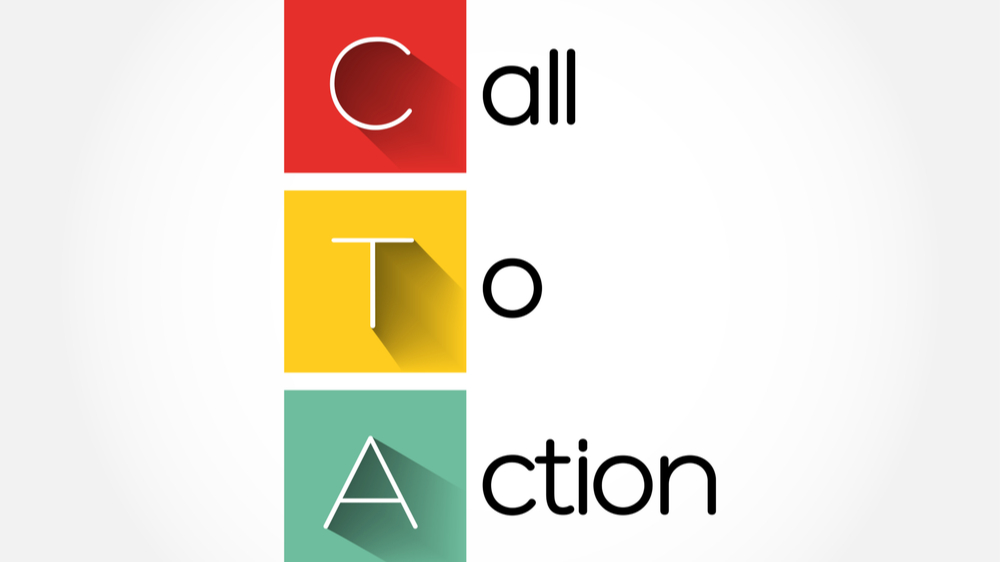Tekniske forberedelser
Denne oppskriften krever at du har admin tilgang til en HubSpot-konto.
Slik går du frem
Live chat med HubSpot opprettes direkte i HubSpot under conversations.
Aller først lager vi en innboks som tar i mot innkommende samtaler fra chat. Vi velger også hvem vi ønsker skal ha innsyn i innboksen og hvem som skal ha mulighet til å svare på innkommende samtaler. Her ser vi også på muligheten for auto-tildeling av innkommende samtaler.
Videre ser vi på hvilke live chat-tilpasninger vi kan gjøre med tanke på valg av farger, logoer, avsender og tilgjengelighet med mer.
Konkrete ideer for å få best mulig utbytte
- Start med å ha chat på hele hjemmesiden. Når du har laget din første live chat kan det i starten være lurt å la den ligge på forsiden og alle undersider av hjemmesiden. Dette hjelper med å få et inntrykk av hva det er de besøkende lurer på og hvor mange henvendelser som faktisk kommer inn. Så kan man senere endre hvilke sider du ønsker å ha chatten tilgjengelig på. Dette gir også en innsikt i hva slags type kompetanse personen(e) som sitter i andre enden av chatten bør besitte.
- Valg av undersider på hjemmesiden. Etter at chatten har vært tilgjengelig på alle sider, kan du velge ut hvilke undersider (i tillegg til forsiden) hvor chat har vist seg seg å være mer nyttig for din bedrift. For eksempel så kan det være sider med informasjon om produkter og tjenester.
- Auto-tildel innkommende samtale. Samtalene kan kun tildeles brukere som har et «paid seat» med tilgang til Sales Hub eller Service Hub. Det er tre alternativer å velge mellom:
- Spesifikke brukere og teams. Tildel innkommende samtaler til brukere eller teams som er valgt. Velg brukere eller teams i dropdown-menyen. Hvis det er flere enn én bruker tildeles samtalen til den med minst åpne chatter.
- Kontakt-eier. Tildel innkommende samtaler til kontaktens eier. Dette forutsetter at kontakten har en eier og at vi sporer vedkommende med en cookie.
- Ingen tildeling. Innkommende samtaler blir ikke auto-tildelt. Brukere kan manuelt tildele samtaler til andre brukere eller seg selv etter varsling på email.
Eksempel på konkret anvendelse
I MarkedsPartner AS har vi en live chat på vår tjeneste-side på hjemmesiden:
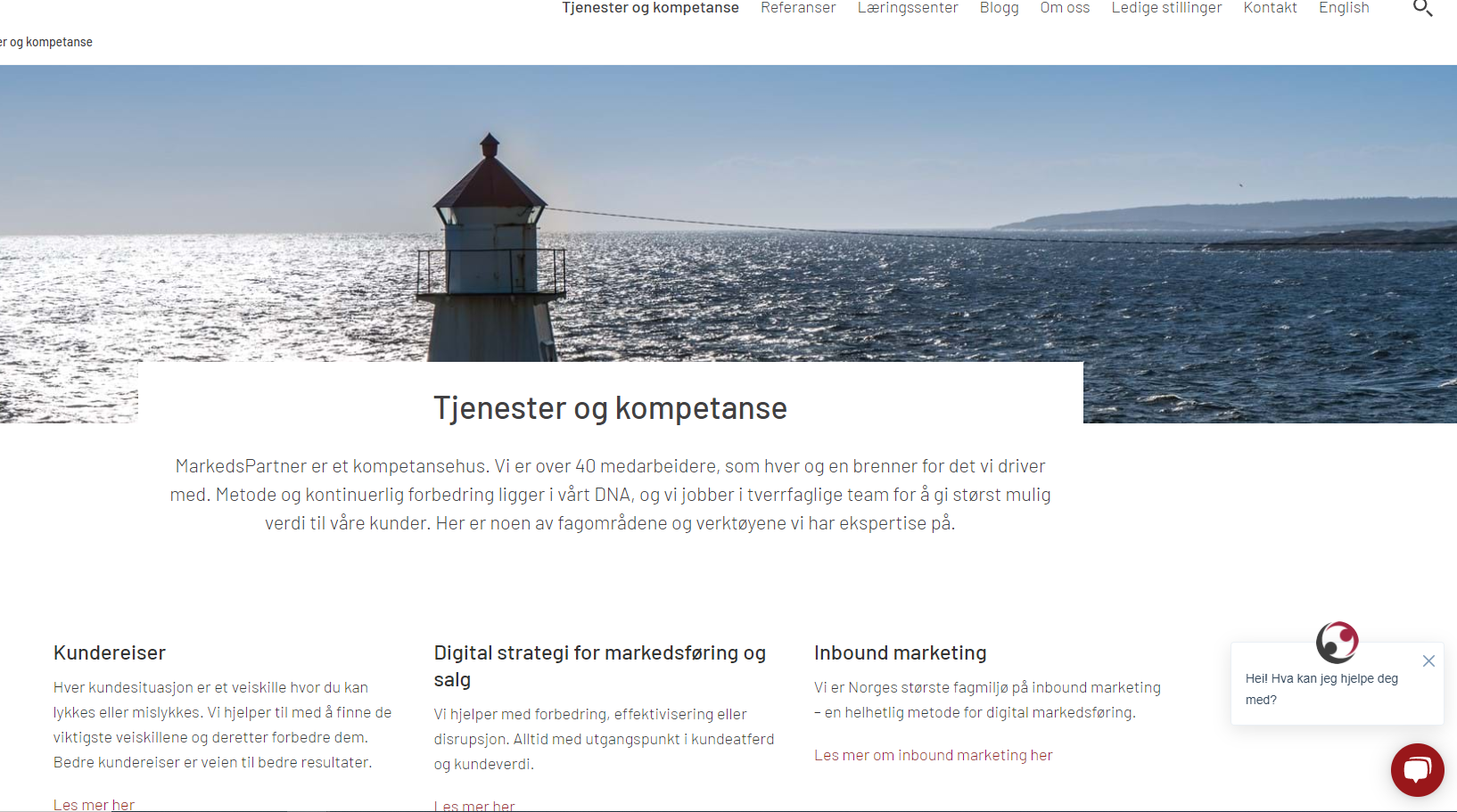
Nederst i høyre hjørne kan de besøkende klikke på live chat og starte en samtale:
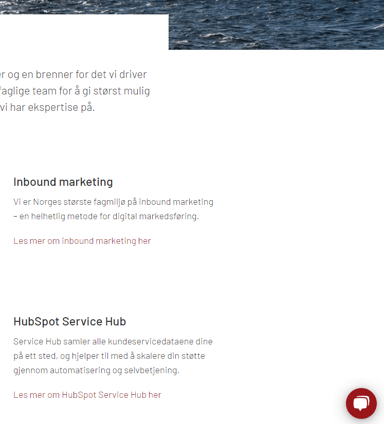 ⇒
⇒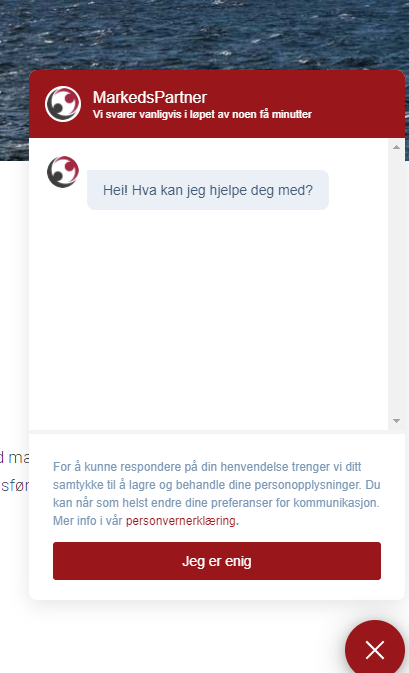
Detaljert fremgangsmåte
I denne oppskriften viser jeg deg hvordan du lager en ny innboks i HubSpot, hvordan du kobler innboksen til live chat og tilpasninger av chatten:
Opprettelse av ny innboks og kobling til live chat i HubSpot:
- Naviger til innstillinger i HubSpots hovedmeny.
- I venstre kolonne klikk på Inbox, deretter
- Klikk på Inboxes, deretter Create Inbox (klikk på actions-knappen i høyre hjørnet).
- I vinduet for Create team inbox skriv inn Team inbox name og velg om du ønsker at alle som har tilgang til HubSpot-kontoen skal ha tilgang, eller kun spesifikke brukere og teams.
- Klikk Next.
- Velg mellom team email eller chat. Du kan koble til en team email for å se og svare alle meldinger sendt til din bedrifts e-postadresse eller du kan koble til en Chat kanal for å se og svare meldinger sendt til en live chat eller robot.
- Videre i denne oppskriften skal vi se nærmere på hvordan vi bruker Chat-funksjonen. Les mer om hvordan man kobler til en team e-post her: Connect a team email channel
- Fra innboksen velg Chat.
- Herfra får du muligheten til å tilpasse chatten. Det er mulig å endre chat-innstillinger i ettertid.
Tilpasse Chat
- Velg hvilken farge som passer din merkevare. Her har jeg hentet fargekoden MarkedsPartner AS har i sin logo og lagt til denne:

- Velg chat overskrift. Her ligger det tre alternativer:
-
- Tilpasset navn og avatar. Her har jeg skrevet inn MarkedsPartner AS og lagt til bedriftens logo.
- Spesifikke brukere og teams. Da vil personene eller teamet være synlige øverst der MarkedsPartner AS står nå og med tilhørende bilder av personene eller teamet der logoen til MarkedsPartner AS er nå.
- Kontaktens eier. Hvis kontakten er kjent (forutsetter også sporing) og har en kontakt-eier i HubSpot, vil informasjonen til kontaktens eier synliggjøres i chat.
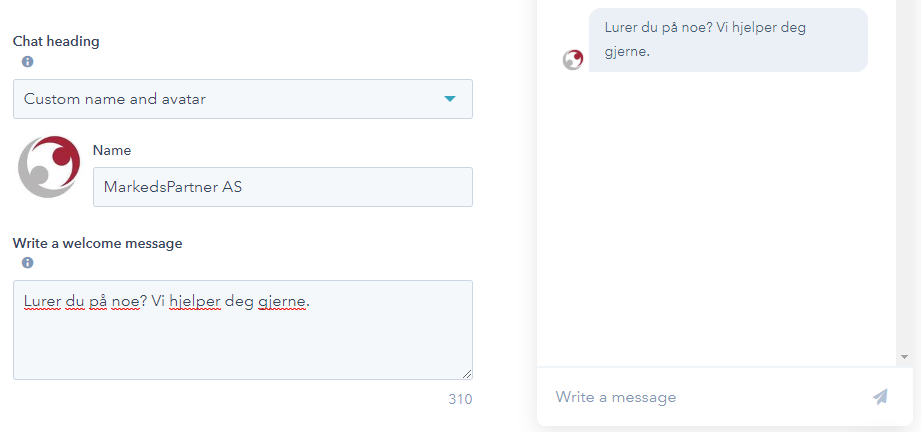
- Skriv en velkomstmelding. Hva er det første du ønsker at de besøkende skal lese?
-
Merk! Bare brukere med tildelte Sales Hub- eller Service Hub-betalte seter kan angi regler for automatisk ruting av innkommende meldinger. I tillegg kan innkommende meldinger bare sendes til brukere med tildelte Sales Hub- eller Service Hub-betalte seter. Hvis brukeren ikke har tilgang til et betalt sete, kan du ikke inkludere dem i rutingsreglene dine. Les mer her: Manage your conversations routing rules
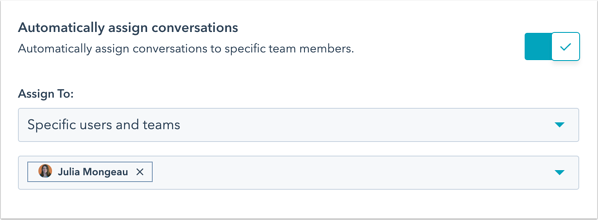
- Videre kan du velge om du ønsker å vise velkomstmeldingen med en gang noen lander på nettsiden din, eller først når vedkommende klikker seg inn på chatten.
- Under Advanced Options, Velg hvilke nettsider du ønsker at chatten skal vises eller ikke vises på.
Chat tilgjengelighet
Velg når teamet ditt skal være tilgjengelig for chatten og la de besøkende vite når de kan forvente å få svar:
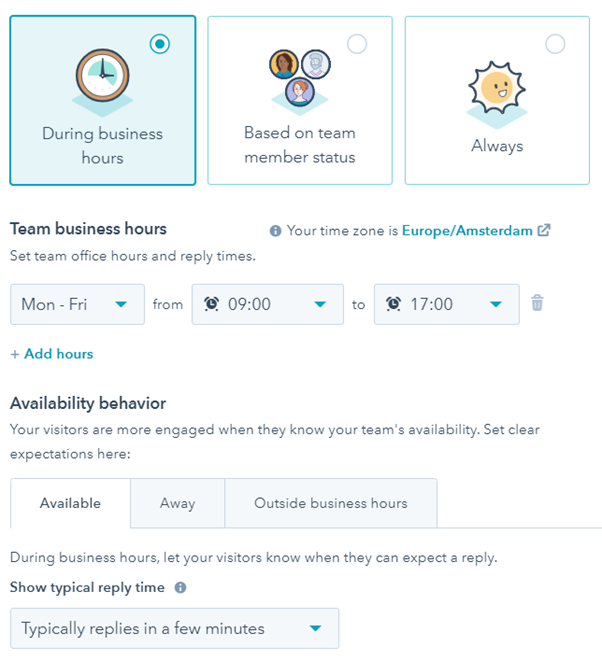
- Velg During business hours for å sette faste dager og en tidsperiode for når teamet ditt er tilgjengelig for chatten.
- Under Team business hours kan man velge i drop-down menyen for å vise team-medlemmers status. Klikk + Add hours for å legge til flere dager og nye tidsperioder.
- For å tilpasse hvordan det skal se ut for brukeren During business hours, gjør endringer under Availability behavior. Klikk på Typically replies in a few minutes for å se flere alternativer. Dersom alle teammedlemmene er «borte» eller ikke har tid til en ny chat, klikk på dropdown menyen for å velge mellom Show an away message, Hide chat launcher eller Do nothing.
- Team-medlemmers status. Les mer her: Manage your conversations routing rules.
- Alltid være tilgjengelig. Da vil teamet ditt alltid stå som tilgjengelig for chat. Hvis du ønsker at de besøkende skal få se hvor lang tid det pleier å ta før et svar, så velg Show typical reply time. Klikk denne vekk dersom dette ikke skal vises.
Kilder
Manage your conversations routing rules
Relatert innhold
Tilpass chat-løsningen din med chatflows fra HubSpot
Chatbots i markedsføring: Del innholdet ditt med bots i Facebook Messenger
Generer leads med chatbot fra Chatfuel i Facebook Messenger
Først publisert: 4. oktober 2019. Oppdatert: 20. august 2021.