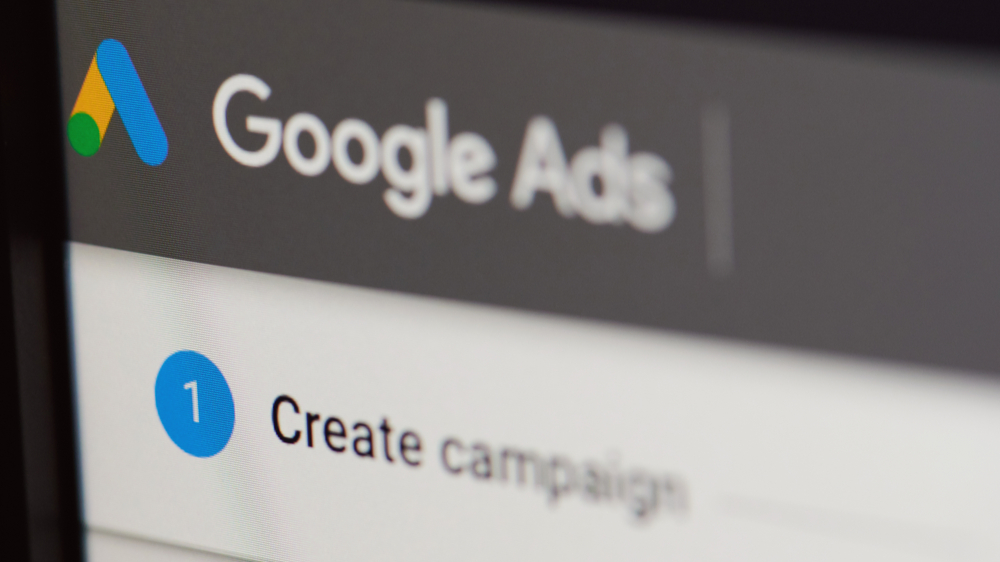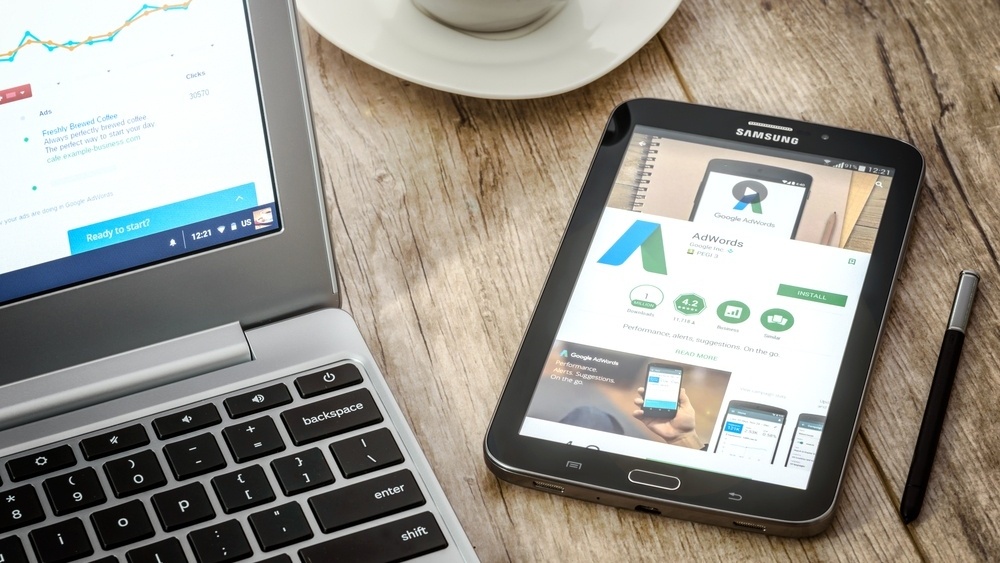Kampanjer i GDN (Google Display Network) kan være et godt alternativ til, eller komplementere kampanjer i Google sitt søkenettverk. Annonsering i GDN gir deg muligheten til å være synlig på millioner av nettsider og er dermed en god måte å skape synlighet rundt dine produkter, tjenester og din bedrift. I denne oppskriften viser jeg hvordan du kan sette opp en kampanje i Google Ads rettet mot GDN.
Tekniske forberedelser
Oppskriften krever at du har en Google Ads konto.
Slik går du frem
-
Logg inn på din Google Ads konto og klikk på «campaigns/kampanjer»
-
Klikk på plusstegnet eller «NY KAMPANJE»
Du vil da få opp disse valgene:
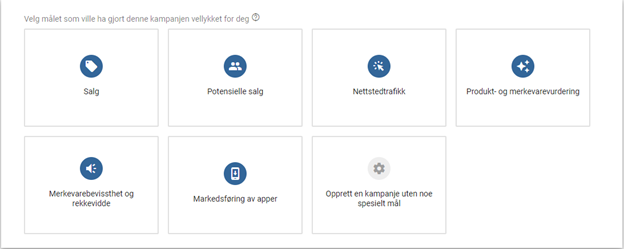
-
Klikk på den som passer best til målet med kampanjen, for eksempel «Nettstedtrafikk»
-
Velg deretter kampanjetype og klikk på «Displaynettverket»
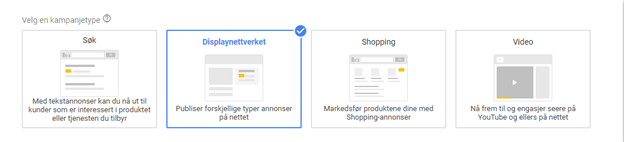
Du vil nå få valget om en «Standard bannerkampanje» eller «Gmail-kampanje». I dette tilfellet velger vi «Standard bannerkampanje».
-
Navngi kampanjen din
Dette kan for eksempel være navnet på en produktserie du ønsker å annonsere for. -
Velg stedene du vil målrette mot
Her kan du målrette annonsene dine til hele verden, et spesifikt land, en kommune eller til en radius rundt din egen bedrift.
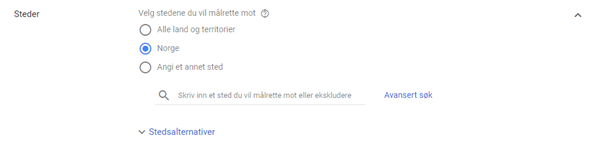
-
Velg språk

-
Budstrategi
Her velger man budstrategi ut fra hva man ønsker å fokusere på og hva som er målet med kampanjen. Google vil også anbefale hva man bør fokusere på ut i fra mål. Du kan velge om du skal håndtere budene manuelt eller sette en automatisk budstrategi og la Google håndtere dette.
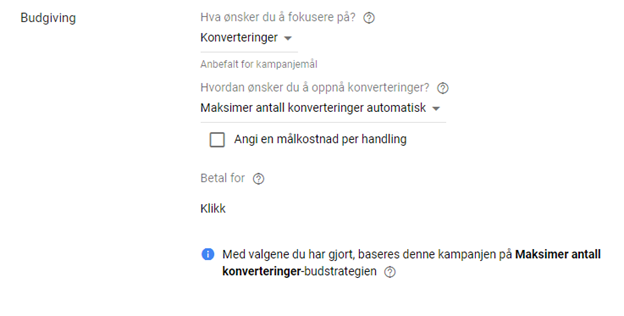
-
Budsjett
Skriv inn det budsjettet du er villig til å bruke. Legg merke til at det er «per dag». Regn derfor ut hva du er villig til å bruke i løpet av en måned og del det med antall dager i en måned. Legg også merke til «leveringsmåte» hvor du har valget mellom standard og akselerert. Dette vil si at du har valget mellom å bruke budsjettet jevnt over tid eller bruke budsjettet raskere. Sistnevnte kan føre til at du bruker opp budsjettet tidligere enn forventet.
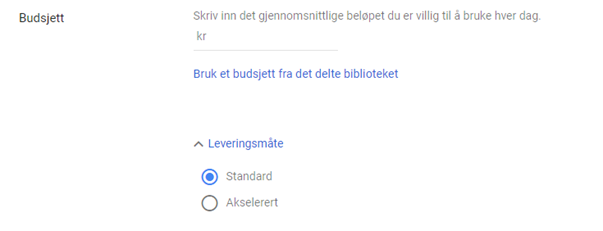
-
Annonserotasjon
Dette bestemmer hvilke og hvordan annonsene dine blir vist. Her har du flere alternativer, men anbefaler å la denne stå på «optimaliser», slik at Google viser de annonsene som forventes å få flere klikk eller konverteringer.
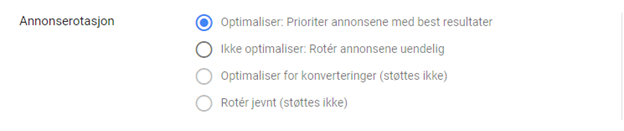
-
Annonseplan
Her kan du velge om du vil at annonsene dine skal vises på spesielle dager, tidspunkter eller la Google vise annonser gjennom hele dagen.
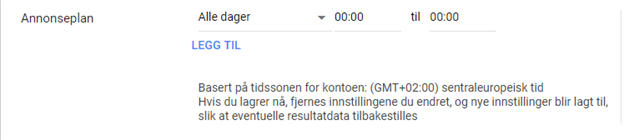
-
Start –og sluttdato
Velg en start og sluttdato hvis kampanjen din skal ha en gitt tidsramme.
-
Enheter
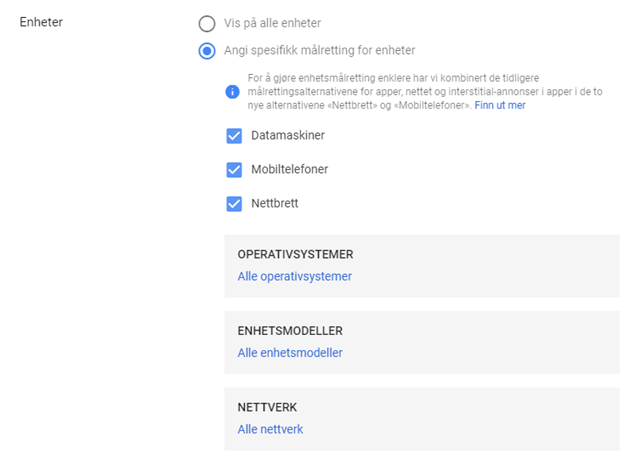
Du kan velge å vise annonsene dine på alle enheter (PC, mobil, nettbrett), eller målrette mot konkrete enheter, operativsystem og modeller.
-
Frekvenstak
Her kan du justere antall visninger som kampanjen, annonsegruppen eller annonsen skal ha per dag, uke eller måned. Du kan også velge å la Google optimalisere hvor ofte annonsene dine bør vises.
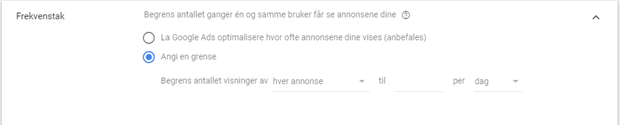
-
Innholdsekskluderinger
Du kan velge å ikke vise annonsene dine på sider med innhold som du mener er upassende til merkevaren din. Du har mulighet til å ekskludere plasseringer når kampanjen er i gang også, men det kan lønne seg å gjøre dette før man setter i gang.
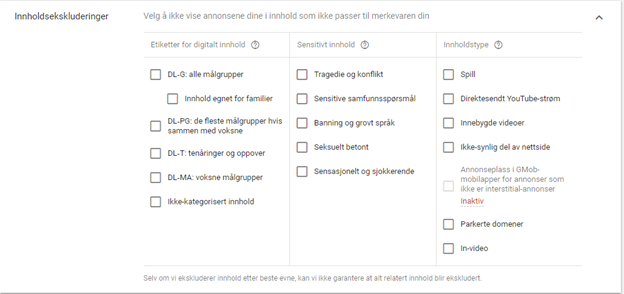
-
Opprett en annonsegruppe
Gi annonsegruppen din et navn. Dette kan være rundt et bestemt tema eller budskap. Er navnet på kampanjen en produktserie, kan for eksempel annonsegruppen være navn på et konkret produkt.
-
Velg målgrupper
Velg hvilke målgrupper som skal se annonsene. Her har du flere valg: søke etter målgrupper og filtrere etter ord, uttrykk eller nettadresse. Du kan også bla gjennom målgrupper basert på interesser og vaner, hva de aktivt undersøker eller hvordan de har hatt interaksjon med bedriften din. Sistnevnte passer kun til remarketing kampanjer.
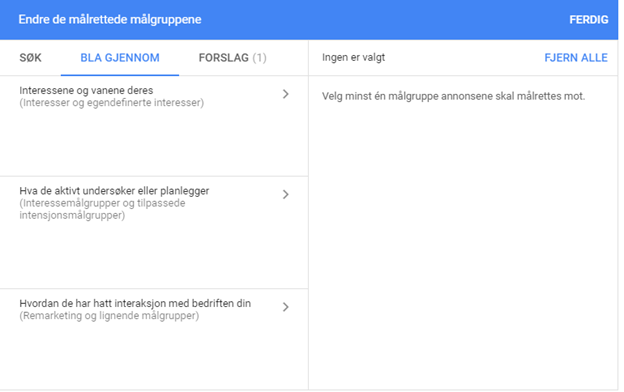
-
Opprett annonser
Her kan du laste opp annonsene du ønsker å bruke, eller kopiere fra andre kampanjer eller annonsegrupper ved å klikke på pluss tegnet. Vær obs på at annonsene følger Google sine retningslinjer når det kommer til animasjonslengde og filstørrelse.
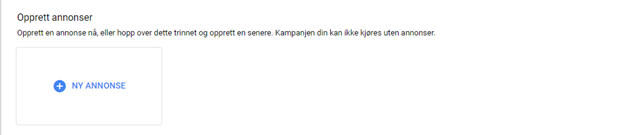
Da skal alt være klart og du kan nå opprette kampanjen.
Kilder:
Google Display Ads Tutorial - Create Google Display Network Advertising Campaigns
Nå frem til flere personer på flere steder på nett
How To Set Up a Google Ads Display Network Campaign
Relatert innhold:
Hvordan bruke Google Search Console for å øke trafikken til nettsiden din?
Øk trafikken til nettstedet ditt