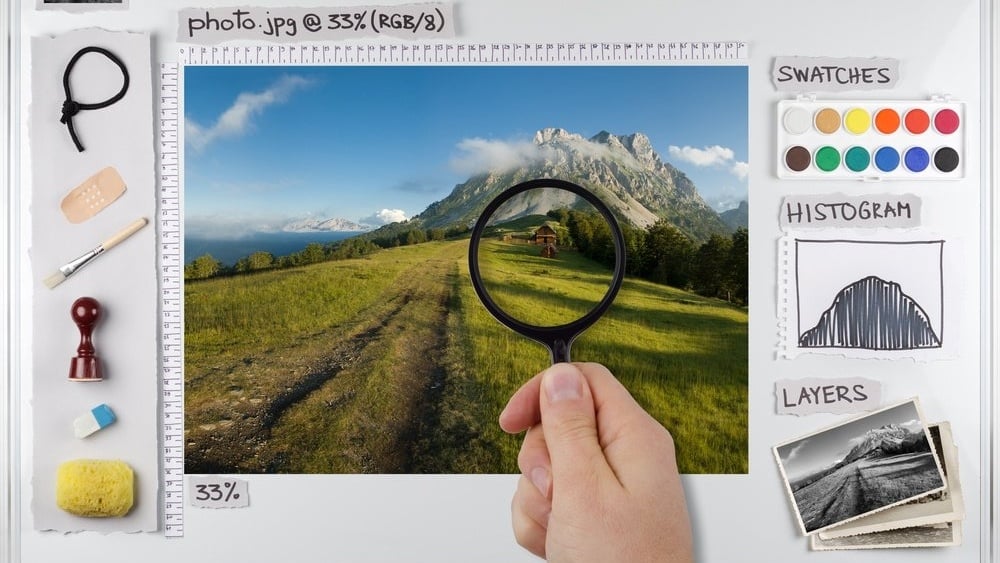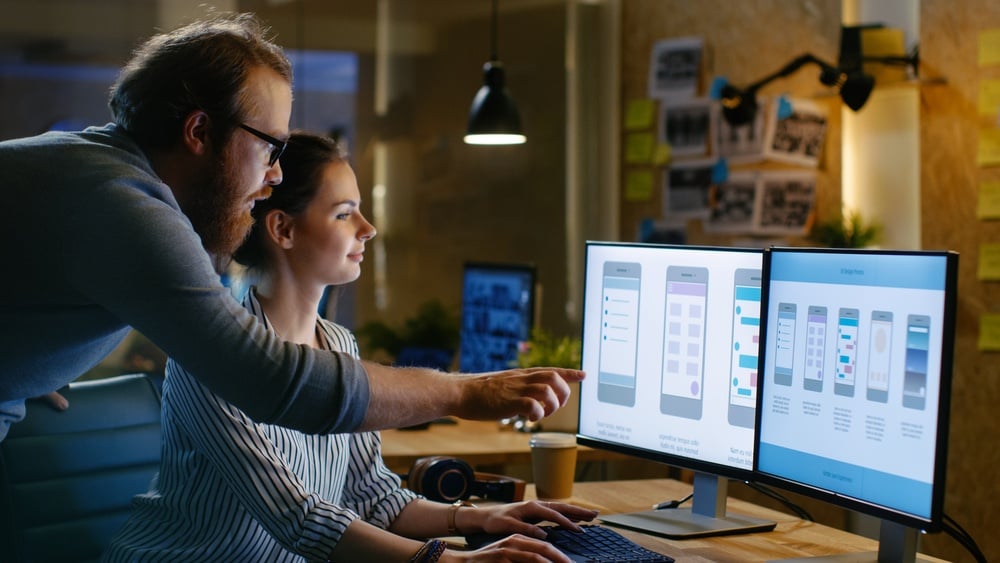Et bilderedigeringsprogram som Photoshop åpner for utallige muligheter, som kan gjøre hverdagen din som markedsfører både enklere og morsommere. Men hvor skal du starte?Som nybegynner kan det fort virke overveldende med alle de fancy tingene man kan lage i Photoshop. Ikke la deg skremme – start med å lære noen få handlinger. I dette innlegget har jeg plukket ut noen grunnleggende ting jeg stadig ser markedsførere har behov for.
Til info: Jeg oppgir navn på verktøy/funksjoner på engelsk, og tar utgangspunkt i Adobe Photoshop CC 2018.
1. Beskjære deler av et bilde
Du har funnet et godt bilde som du ønsker å bruke i markedsføringen. Men ville motivet kommet enda bedre frem om du hadde skjært vekk noe av rotet i bakgrunnen? Å beskjære er et enkelt grep som kan løfte bildet ditt til et nytt nivå.
Finn verktøyet crop-tool, og bruk det til enten å dra i en av kantene, eller dra en ny ramme over bildet.
Om du ønsker et kvadratisk utsnitt, kan du holde inne shift-tasten (på PC) før du begynner å dra croppeverktøyet over bildet.
For å skalere utsnittet du har laget proporsjonalt, holder du inne shift-tasten (på PC) før du drar i ett av hjørnene på utsnittet.
Trykk Enter, og du har fått et nytt utsnitt!
Les også: Hvordan velge bilde til ditt neste blogginnlegg
2. Endre størrelse på et bilde
Når du skal publisere et bilde, bør bildet tilpasses så størrelsen er optimal for den spesifikke bruken. Et stort bilde gjør at nettsiden laster tregere, og det ønsker vi jo ikke. Ved å endre bildestørrelsen/skalere bildet, sikrer du at det fungere best mulig i den settingen det skal brukes.
Når du skal gjøre et bilde større eller mindre UTEN å beskjære vekk noe, eller UTEN å endre størrelsesforholdet, kan du endre ved å gå på image i toppmenyen og velge image size. Her er det mange muligheter for skalering og oppløsning som vi ikke skal gå inn på her.
Sørg for at det lille ikonet (kjettingen) ved siden av width og height er skrudd på slik at høyde og bredde skaleres proporsjonalt. For bilder som skal brukes på web er pixler den vanligste måleenheten. Endre et av tallene til ønskelig størrelse, og se at det andre tallet endrer seg automatisk.
Image size er også en grei måte å sjekke om bildestørrelsen er god nok til at et bilde kan brukes. Dersom du endrer størrelsen til et større tall, blir kvaliteten dårligere, så det anbefaler jeg ikke å gjøre.
3. Endre plassering av elementer og tilpasse størrelsen på dem
La oss si at du skal plassere en logo nede i hjørnet på et bilde. Du har åpnet bildet, og har lagt inn logoen. Nå trenger du bare et verktøy for å flytte logoen til ønsket plassering, og endre så den får riktig størrelse.
Velg move tool. Sørg for at den lille boksen for show transform controls på verktøylinja i toppen er huket av. Da kan du ta tak i hjørnene og skalere (husk å holde inn shift-tasten (på PC) så du beholder proporsjonene). Du kan også flytte logoen rundt.
Tips: Hvis du skal sentrere logoen i bildet, kan du finne midten ved å klikke på crop-tool og dra en hjelpelinje ned til den legger seg på den lille markøren i midten vertikalt og horisontalt. Da kan du flytte objektet så det matcher overens med linjene.
Les også: 5 designprinsipper markedsførere bør kunne
4. Endre størrelsesforholdet på et bilde
Du skal publisere et bilde i en digital annonse og har fått oppgitt ønsket størrelse på bildet. La oss ta 1600x900px som et eksempel. Dette tilsvarer et widescreen format. Men bildet du skal bruke er 4000x3000px, altså en del høyere.
Du løser dette ved å endre forholdet mellom høyde og bredde, også kalt størrelsesforholdet. Her finnes det flere måter å gå frem, og jeg skal beskrive to av dem.
- Om du ønsker å beskjære vekk deler av motivet, kan du gjøre dette først (se punkt 1). Deretter kan du skalere bildet (se punkt 2) til bredde 1600px. Deretter kan du beskjære bildet (punkt 1) ved å dra i topp eller bunn av utsnittet til det viser 900px. Nå har du tilpasset bildet til 1600x900px.
- Den andre,og etter min mening enklere -, måtener å opprette et nytt dokument med format 1600x900px. Deretter går du til fila du har åpen fra før, hvor bildet ligger, markerer alt og kopierer. Så går du til det nye dokumentet og limer inn. Klikk på move tool, og flytt/skaler bildet (se punkt 3) til det dekker formatet, og viser de delene av motivet du ønsker.
Størrelsesforholdet oppgis gjerne i tall som 16:9 eller 4:3. Det kan virke litt kryptisk, men i eksempelet øverst i dette punktet er det disse som var i bruk.
5. Gjøre et bilde lysere/mørkere og øke kontrasten
Ordet fotografi betyr «å tegne med lys», og selv om lyset hovedsakelig bestemmes når bildet blir tatt, kan vi påvirke en del ved hjelp av etterbehandling i Photoshop.
Hvis du finner et brukbart bilde, men synes det er litt mørkt, kan du se om det er noe å hente ved å gjøre det lysere. I tillegg kan det ofte hjelpe å øke kontrasten litt. Her er det mange veier til målet (brightness/contrast, levels, curves, exposure er noen av valgene). Curves er min favoritt, men prøv deg frem. Husk bare å ikke overdrive – du vil ikke ødelegge bildet ved å redigere det for hardt eller la det se unaturlig lyst ut.
For å utføre justeringene kan du gå til image på verktøylinja i toppen, velge adjustments og for eksempel curves. Vær oppmerksom på at du da har liten mulighet til å fjerne disse endringene i ettertid. Derfor anbefaler jeg heller å bruke lag. Gå på Windows i verktøylinja i toppen, og velg layers. I panelet du får opp er det noen små symboler helt nederst. Trykk på det lille symbolet med en sirkel delt i to, og velg deretter den funksjonen du ønsker, for eksempel curves. Ved å gjøre det på denne måten legger alt du gjør seg som lag. Lagene kan du skru av, slette, endre og ta bort ting fra. Det føles kanskje ikke som du har behov for det akkurat nå, men du vil takke deg selv om du innarbeider denne vanen fra starten av. Det blir mye mer fleksibelt og gjenbrukbart når du etter hvert blir en racer på punktene i dette innlegget.
Oppsummering og ressurser
Det finnes en rekke ulike måter å gjøre en og samme ting på, og nå har jeg kort kommet inn på noen av dem. Jeg håper det kan inspirere deg til å gå i gang på egenhånd – du kommer til å lære mye av å prøve deg frem. Jeg anbefaler også å ta en titt på ressursene under.
Lykke til!
Get to know Photoshop
Change the image size
Adjust the image quality
Work with layers
Oversikten over og en mengde tutorials fra Adobe finner du her.