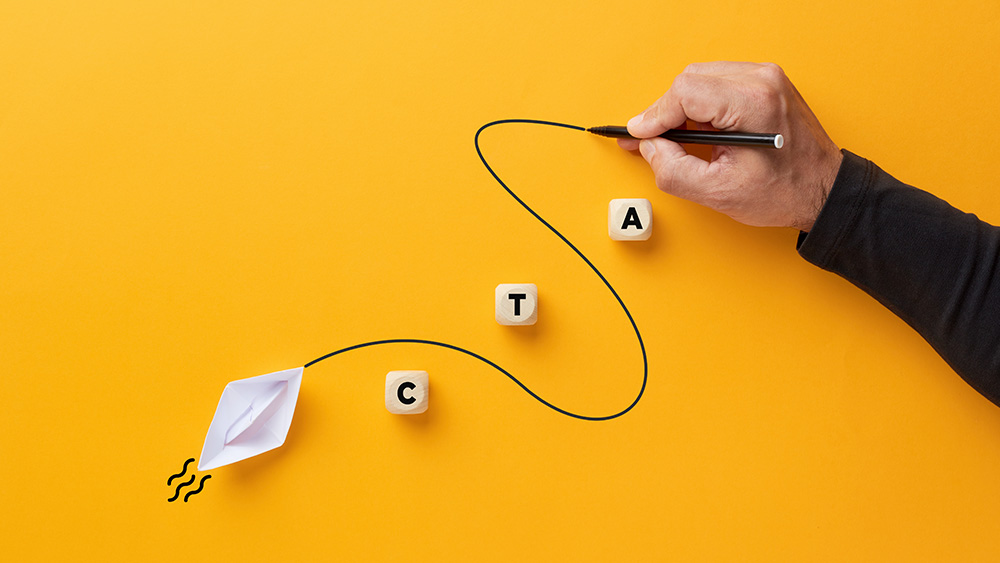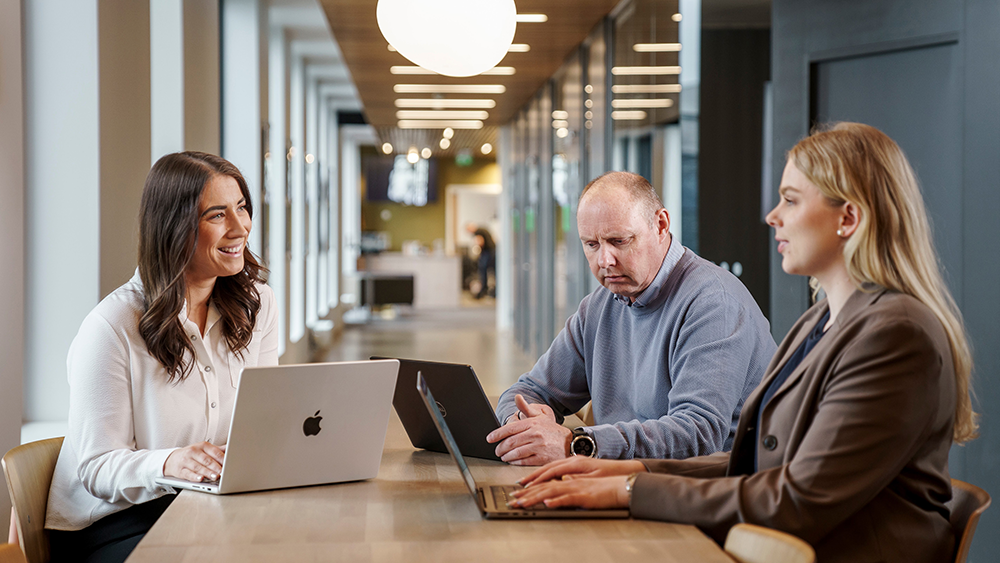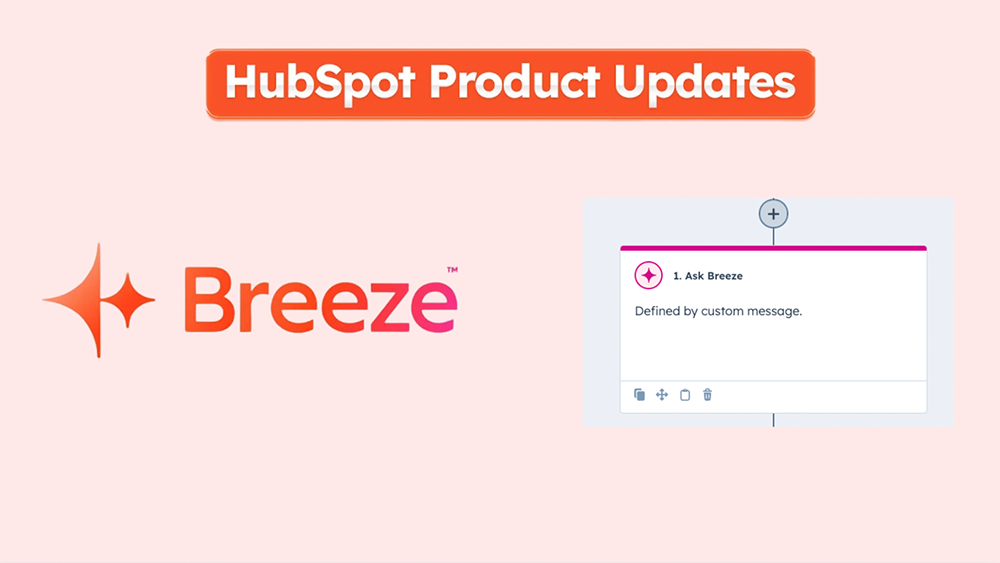En CTA (Call to action) er et grafisk element eller tekst, ofte i form av en knapp som du kan bruke på nettsiden eller bloggen din for å veilede leserne og fortelle dem hva de skal gjøre videre. En god CTA er nødvendig for å konvertere lesere til leads. Utformingen av denne CTA-en kan være avgjørende for å få flest mulig klikk. Med det nye CTA-verktøyet til HubSpot er dette lettere enn noen gang.
Sånn lager du en CTA i HubSpot
CTA-verktøyet kan brukes til å lage knapper, bannere eller pop-ups som du kan legge på bloggene dine, landingssidene og nettsidene dine for å tiltrekke deg nye besøkende. Det er også mulig å legge til CTA-ene du lager i HubSpot på eksterne sider. Hvis du skal legge en CTA på en ekstern side må du installere en HubSpot tracking code.
For å lage en CTA går du til Marketing – Lead Capture – CTAs og så velger du CTAs. Hvis du fortsatt bruker CTA Legacy anbefaler jeg å migrere til over til det nye CTA-verktøyet så fort som mulig, da disse om ikke lenge vil slutte å fungere.
Du kan lage hele CTA-en fra scratch eller bruke de ferdige malene. Hvis du lager selv er det enkelt med drag and drop å putte inn akkurat det du ønsker som video, knapper osv.
PS: Jeg anbefaler å skru på responsive layout eller skjule CTA på små skjermer.

Skreddersy hvor og hvem CTA-ene vises til
Etter du har designet CTA-en din, velg targeting (målretting) i menyen.
Her kan du velge hva, hvor og til hvem CTA-en skal vises. Det kan være hvis brukeren klikker på en knapp, har scrollet for eksempel 50 prosent av siden din, etter 25 sekunder eller hvis de har vært inaktive en stund.

Du kan også velge hvilke sider CTA-en skal vises på. (hvis du ikke velger noe vises den automatisk overalt.)

Det er for eksempel ikke så lurt å vise en pop-up for et webinar hvis de allerede er inne på landingssiden til det webinaret. Da kan du legge til en exclusion rule på landissiden til det webinaret.
Du kan også legge til en regel som for eksempel sier at den skal vises på alle blogger.
Du kan også velge at CTA-en skal vises til spesifikke kontakter basert på besøksinformasjon og oppførsel inne på siden din. Da trykker du på filtered visitors. For å legge til når den skal vises trykker du add rule, og hvis de skal ekskluderes fra CTA-en trykker du add exclusion rule. Da kan du for eksempel velge at CTA-en skal skjules for alle som allerede er i listen «påmeldte det webinaret».

Håper du fikk lyst til å teste ut det nye verktøyet og lage skreddersydde CTA-er!